

Select the drive where the CD is and set the output location for our files I'll be putting mine on my desktop. Open up ImageBurn again, and this time, press 'Create image file from disc'.
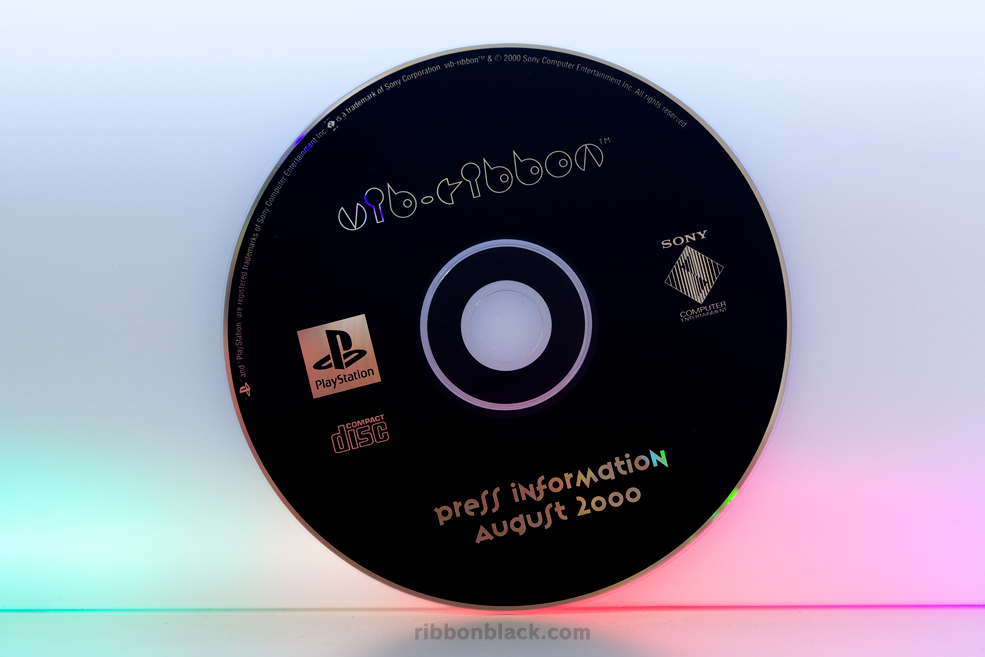
Now, go ahead and burn the songs to our CD. You can also go ahead and untick this checkbox about verifying our CD. It's time for us to actually burn the damn thing to our empty Audio CD. CUE file has been created containing the information about the songs we're going to burn. We're not going to keep it for very long, so saving it to the desktop will save you some time. Once you've added the songs you want, press OK and save the. Pick more than one - I'll talk more about this later in the video. And also: do not just pick just one song. The green progressbar will tell you how much you can add.

Keep in mind that you can only put a certain amount of music in it, or length. And this is where you put your desired music you want to use. Go menu strip up top where it says 'Mode' and press 'Write'. But for this tutorial, I'll be using the blankest of the blankest CDs out there with no label on them whatsoever.

I probably did something wrong so you should actually try it if you got one. I tried using a normal CD-R with 80 minutes, 700 megabytes storage - but it failed. In terms of which Audio CD you want to use could vary. ImageBurn, an empty Audio CD, a drive that you can actually burn on, music of your choice - preferably in mp3 format, an emulator with the ability to switch Image Files. Before we get into the trick of playing with our own music, here's some of the tools I'll be using - all of the software are free and listed in the video video description should you not own the software yourself. At the end of the video, I said I couldn't find a way to play custom music on it, but later added an annotation saying that I've found a way and will make a tutorial for it if requested. I posted a video months ago of me getting Vib-Ribbon to work on an Iphone version of an emulator called RetroArch.


 0 kommentar(er)
0 kommentar(er)
